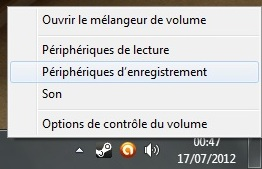Sous Vista/7/8
Cliquez droit sur l'icône du son en bas à droite et choisissez "Périphériques d'enregistrement".
Vérifiez que votre Microphone est sélectionné (rond vert sur l'icône du Microphone).
Si ce n'est pas la cas, cliquez droit sur votre Microphone et choisissez "Définir en tant que périphérique par défaut" et "Définir en tant que périphérique de communication par défaut".
Il arrive que que le Microphone n'apparaît pas, cliquez droit dans la fenêtre et choisissez "Afficher les périphériques désactivés".
Si le Microphone apparaît, cliquez dessus et choisissez "Activer".
Cliquez droit sur le Microphone et choisissez "Propriétés".
Dans l'onglet "Niveaux", vous pouvez régler le volume de sortie et parfois même l'amplification (ce réglage peut se trouver dans l'onglet "Personnalisé").
Si le Microphone apparaît, cliquez dessus et choisissez "Activer".
Cliquez droit sur le Microphone et choisissez "Propriétés".
Dans l'onglet "Niveaux", vous pouvez régler le volume de sortie et parfois même l'amplification (ce réglage peut se trouver dans l'onglet "Personnalisé").
Suivant les cartes son, les réglages peuvent différer.
Sur Skype
Lancez Skype et allez dans "Outils" puis "Options".
Dans l'onglet "Généralités", choisissez "Paramètres audio".
Vérifiez que votre microphone est sélectionné.
Dans l'onglet "Généralités", choisissez "Paramètres audio".
Vérifiez que votre microphone est sélectionné.
Sur WLM/MSN
Lancez Windows Live Messenger et allez dans "Outils" puis "Configurer des appareils audio et vidéo".
Vérifiez que votre microphone est sélectionné.
Vérifiez que votre microphone est sélectionné.
Sur Mumble
Lancez Mumble et allez dans "Configurer" puis "Assistant Audio".
Suivez les instructions.
Vous pouvez aussi aller dans "Configurer" > "Paramètres". Cochez la case "Avancé" et dans l'onglet "Sortie audio" se trouve les réglages pour le microphone.
Suivez les instructions.
Vous pouvez aussi aller dans "Configurer" > "Paramètres". Cochez la case "Avancé" et dans l'onglet "Sortie audio" se trouve les réglages pour le microphone.
Sur ooVoo
Lancez ooVoo et allez dans "ooVoo" puis "Paramètres".
Dans l'onglet "Général", choisissez "Audio & Vidéo".
Vérifiez que votre microphone est sélectionné.
Dans l'onglet "Général", choisissez "Audio & Vidéo".
Vérifiez que votre microphone est sélectionné.
Sur TeamSpeak
Lancez TeamSpeak et allez dans "Paramètres" puis "Options".
Dans l'onglet "Capture du son", il y a les réglages pour le microphone.
Dans l'onglet "Capture du son", il y a les réglages pour le microphone.