INSTALLEZ ET DESINSTALLEZ DES PROGRAMMES
Bien sûr, installer ou désinstaller un logiciel sur votre ordinateur n'est a priori pas quelque chose de compliqué. Il suffit généralement de suivre les instructions qui s'affichent à l'écran et en quelques clics tout est terminé. Mais en arrière-plan, cela a tendance à changer un certain nombre de réglages et à influer sur le comportement de Windows. Voilà pourquoi quelques conseils et précautions ne sont pas inutiles pour éviter les soucis. En premier lieu, sachez que ces opérations doivent être effectuées alors qu'aucun autre programme n'est utilisé.
Supprimez un composant de Windows
Si vous ne comptez pas utiliser certains logiciels intégrés à Windows, vous pouvez les désactiver voire les supprimer pour qu'ils n'empiètent pas sur les plates-bandes de ceux que vous préférez à la place. Ce qui vous permet par la même occasion de faire un peu de ménage sur votre disque dur.
Pour cela, ouvrez le Panneau de configuration en double-cliquant sur son icône du Bureau ou en passant par le menu « Démarrer » et cliquez sur « Programmes » puis sur « Programmes et fonctionnalités ». Dans la section de gauche de la fenêtre qui apparaît, cliquez sur le lien « Activer ou désactiver des fonctionnalités de Windows ». Après quelques instants, une liste de programmes et de fonctions intégrés à Windows 7 apparaît. Pour supprimer certains éléments, par exemple le logiciel Création de DVD Windows ou le Lecteur Windows Media, décochez la case située en face de leur nom. Cliquez sur « Oui » pour valider chaque choix et ensuite sur « OK » pour fermer la fenêtre.
Installez un logiciel
Tâche courante, l'installation d'un logiciel ne pose théoriquement pas de problème particulier. Il suffit en général d'insérer le CD-Rom ou le DVD-Rom du logiciel dans le lecteur de votre ordinateur et de suivre les indications qui s'affichent à l'écran. Si rien ne se passe, il faut alors lancer manuellement l'installation, comme pour un logiciel que vous auriez téléchargé sur Internet.
Pour cela, double-cliquez sur l'icône Ordinateur du Bureau puis cliquez sur l'icône du lecteur dans lequel est inséré le CD-Rom ou le DVD-Rom de votre logiciel avec le bouton droit de la souris et choisissez « Explorer ». La liste des dossiers et fichiers du CD ou DVD de votre logiciel apparaît alors. Recherchez le fichier Setup.exe, Install.exe ou alors nomdulogiciel.exe (où nomdulogiciel est le nom de votre logiciel) et double cliquez dessus.
- Pour éviter que le problème se reproduise, ouvrez le Panneau de configuration en double-cliquant sur son icône du Bureau ou en passant par le menu « Démarrer » et cliquez sur « Matériels et audio » puis sur « Exécution automatique ». À la ligne « Logiciels et jeux », vérifiez que « Installer ou Exécuter un programme » ou « Toujours me demander » soit sélectionné. Cliquez sur « Enregistrer » pour valider le changement.
Par défaut, les logiciels que vous installez enregistrent leurs fichiers dans le dossier C:/Programmes de votre disque dur. Pour utiliser un autre dossier, choisissez l'option « Installation personnalisée » qui vous est proposée par la fenêtre d'installation de votre logiciel et spécifiez vous-même quel sera le dossier cible.
De nombreux logiciels sont encore configurés pour d'anciennes versions de Windows et indiquent qu'ils vont installer leurs fichiers dans le dossier C:/Program Files du disque dur. Il s'agit de l'équivalent du dossier C:/Programmes de Windows 7 qui était utilisé par exemple par Windows 98 et Windows XP. Dans la plupart des cas, Windows 7 corrige lui-même l'anachronisme et installe le logiciel dans son dossier C:/Programmes, sans créer un hypothétique dossier C:/Program Files qui serait malvenu. Mais rien ne vous empêche quand même de choisir là aussi l'option « Installation personnalisée » de la fenêtre d'installation de votre logiciel pour sélectionner manuellement le bon dossier C:/Programmes.

Suivez ensuite toutes les instructions. Il vous est généralement proposé de sélectionner les raccourcis qui doivent être installés, dans le menu Démarrer, la Barre des tâches et le Bureau. Si une fenêtre vous demande de redémarrer Windows pour terminer l'installation, cliquez sur « Oui » ou sur « Redémarrer maintenant ».
Désinstallez proprement un logiciel
Pour supprimer un logiciel de votre ordinateur, il ne suffit pas d'envoyer son raccourci du Bureau ou son dossier du disque dur à la Corbeille. Il faut passer par une fonction spéciale de Windows pour le « prévenir » afin qu'il supprime également toute trace du logiciel dans ses fichiers système. Assez simple, la procédure peut être effectuée en suivant deux méthodes différentes :
Cliquez sur le bouton « Démarrer » puis sur « Tous les programmes » et sur le dossier du logiciel que vous voulez désinstaller. Là, repérez le lien baptisé « Désinstaller » ou « Uninstall » (en anglais) et cliquez dessus. Si la boîte de dialogue « Contrôle de compte utilisateur » s'affiche, cliquez sur « Oui ».
Ouvrez le Panneau de configuration en double-cliquant sur son icône du Bureau ou en passant par le menu « Démarrer » et cliquez sur le lien « Désinstaller un programme » de la section « Programmes ». Sélectionnez le logiciel que vous voulez supprimer de votre disque dur et cliquez sur « Désinstaller/Modifier » ou sur « Désinstaller »
Sommaire
Windows 7
Introduction à Windows 7
Bureau et icônes
Barre des tâches et menu démarrer
Gadgets
Personnalisation
Dossiers et fichiers
Bibliothèques
Gestion des utilisateurs
Centre de maintenance
Connexion à Internet
Windows Live Mail
Windows Live Messenger
Notepad et Wordpad
Lecteur Windows Media
Windows Movie Maker
Paint
Capture d'écran
Graver un CD / DVD
Compression / Décompression
Utilitaires
Reconnaissance vocale
Interfaces tactiles
Jeux et loisirs
Panneau de configuration
Créer un réseau local
Maintenance et dépannage
Installer / désinstaller un programme
Résolution de problèmes
Périphériques et imprimantes
Sauvegarde et restauration de données
Windows 7 - Installer / désinstaller un programme
Juillet 2013
INSTALLEZ ET DESINSTALLEZ DES PROGRAMMES
Bien sûr, installer ou désinstaller un logiciel sur votre ordinateur n'est a priori pas quelque chose de compliqué. Il suffit généralement de suivre les instructions qui s'affichent à l'écran et en quelques clics tout est terminé. Mais en arrière-plan, cela a tendance à changer un certain nombre de réglages et à influer sur le comportement de Windows. Voilà pourquoi quelques conseils et précautions ne sont pas inutiles pour éviter les soucis. En premier lieu, sachez que ces opérations doivent être effectuées alors qu'aucun autre programme n'est utilisé.
Supprimez un composant de Windows
Si vous ne comptez pas utiliser certains logiciels intégrés à Windows, vous pouvez les désactiver voire les supprimer pour qu'ils n'empiètent pas sur les plates-bandes de ceux que vous préférez à la place. Ce qui vous permet par la même occasion de faire un peu de ménage sur votre disque dur.
Pour cela, ouvrez le Panneau de configuration en double-cliquant sur son icône du Bureau ou en passant par le menu « Démarrer » et cliquez sur « Programmes » puis sur « Programmes et fonctionnalités ». Dans la section de gauche de la fenêtre qui apparaît, cliquez sur le lien « Activer ou désactiver des fonctionnalités de Windows ». Après quelques instants, une liste de programmes et de fonctions intégrés à Windows 7 apparaît. Pour supprimer certains éléments, par exemple le logiciel Création de DVD Windows ou le Lecteur Windows Media, décochez la case située en face de leur nom. Cliquez sur « Oui » pour valider chaque choix et ensuite sur « OK » pour fermer la fenêtre.
Installez un logiciel
Tâche courante, l'installation d'un logiciel ne pose théoriquement pas de problème particulier. Il suffit en général d'insérer le CD-Rom ou le DVD-Rom du logiciel dans le lecteur de votre ordinateur et de suivre les indications qui s'affichent à l'écran. Si rien ne se passe, il faut alors lancer manuellement l'installation, comme pour un logiciel que vous auriez téléchargé sur Internet.
Pour cela, double-cliquez sur l'icône Ordinateur du Bureau puis cliquez sur l'icône du lecteur dans lequel est inséré le CD-Rom ou le DVD-Rom de votre logiciel avec le bouton droit de la souris et choisissez « Explorer ». La liste des dossiers et fichiers du CD ou DVD de votre logiciel apparaît alors. Recherchez le fichier Setup.exe, Install.exe ou alors nomdulogiciel.exe (où nomdulogiciel est le nom de votre logiciel) et double cliquez dessus.
Pour éviter que le problème se reproduise, ouvrez le Panneau de configuration en double-cliquant sur son icône du Bureau ou en passant par le menu « Démarrer » et cliquez sur « Matériels et audio » puis sur « Exécution automatique ». À la ligne « Logiciels et jeux », vérifiez que « Installer ou Exécuter un programme » ou « Toujours me demander » soit sélectionné. Cliquez sur « Enregistrer » pour valider le changement.
Par défaut, les logiciels que vous installez enregistrent leurs fichiers dans le dossier C:/Programmes de votre disque dur. Pour utiliser un autre dossier, choisissez l'option « Installation personnalisée » qui vous est proposée par la fenêtre d'installation de votre logiciel et spécifiez vous-même quel sera le dossier cible.
De nombreux logiciels sont encore configurés pour d'anciennes versions de Windows et indiquent qu'ils vont installer leurs fichiers dans le dossier C:/Program Files du disque dur. Il s'agit de l'équivalent du dossier C:/Programmes de Windows 7 qui était utilisé par exemple par Windows 98 et Windows XP. Dans la plupart des cas, Windows 7 corrige lui-même l'anachronisme et installe le logiciel dans son dossier C:/Programmes, sans créer un hypothétique dossier C:/Program Files qui serait malvenu. Mais rien ne vous empêche quand même de choisir là aussi l'option « Installation personnalisée » de la fenêtre d'installation de votre logiciel pour sélectionner manuellement le bon dossier C:/Programmes.
Suivez ensuite toutes les instructions. Il vous est généralement proposé de sélectionner les raccourcis qui doivent être installés, dans le menu Démarrer, la Barre des tâches et le Bureau. Si une fenêtre vous demande de redémarrer Windows pour terminer l'installation, cliquez sur « Oui » ou sur « Redémarrer maintenant ».
Désinstallez proprement un logiciel
Pour supprimer un logiciel de votre ordinateur, il ne suffit pas d'envoyer son raccourci du Bureau ou son dossier du disque dur à la Corbeille. Il faut passer par une fonction spéciale de Windows pour le « prévenir » afin qu'il supprime également toute trace du logiciel dans ses fichiers système. Assez simple, la procédure peut être effectuée en suivant deux méthodes différentes :
Cliquez sur le bouton « Démarrer » puis sur « Tous les programmes » et sur le dossier du logiciel que vous voulez désinstaller. Là, repérez le lien baptisé « Désinstaller » ou « Uninstall » (en anglais) et cliquez dessus. Si la boîte de dialogue « Contrôle de compte utilisateur » s'affiche, cliquez sur « Oui ».
Ouvrez le Panneau de configuration en double-cliquant sur son icône du Bureau ou en passant par le menu « Démarrer » et cliquez sur le lien « Désinstaller un programme » de la section « Programmes ». Sélectionnez le logiciel que vous voulez supprimer de votre disque dur et cliquez sur « Désinstaller/Modifier » ou sur « Désinstaller ».
Dans les deux cas, suivez alors les instructions de désinstallation qui s'affichent à l'écran. Redémarrez Windows si cela vous est demandé.
Gérez les programmes choisis par défaut
Pour chaque action à effectuer ou chaque fichier à ouvrir, Windows mémorise quel logiciel utiliser par défaut. Par exemple, si vous voulez ouvrir un fichier .doc, c'est le logiciel Word qui s'ouvrira. Si vous cliquez sur un lien dans un courrier électronique reçu, c'est le navigateur Firefox plutôt qu'Internet Explorer qui s'ouvrira, etc.
Si ces choix ne vous conviennent pas, vous pouvez tout à fait en changer. Pour cela, ouvrez le Panneau de configuration en double-cliquant sur son icône du Bureau ou en passant par le menu « Démarrer » et cliquez sur « Programmes » puis sur « Programmes par défaut » et enfin sur « Configurer les programmes par défaut ». Dans la fenêtre qui s'affiche, Windows affiche la liste des différents logiciels installés sur votre ordinateur. Sélectionnez un programme pour faire apparaître les deux choix proposés :
Avec « Définir ce programme comme programme par défaut », vous en ferez le programme référent pour tout ce qu'il sait faire. Par exemple, pour un navigateur comme Internet Explorer, cela reviendra à lui faire ouvrir les fichiers Web .htm, .html et les raccourcis .url, mais aussi à être utilisé pour les transferts de fichier selon le protocole FTP (alors qu'il y a des logiciels spécialisés plus efficaces pour cela).
Avec « Choisir les paramètres par défaut pour ce programme », vous pourrez évaluer au cas par cas les éléments qu'il doit ou non contrôler. Cochez les cases situées en face des extensions de fichier qui doivent s'ouvrir avec ce logiciel et cliquez ensuite sur Enregistrer pour valider vos choix.




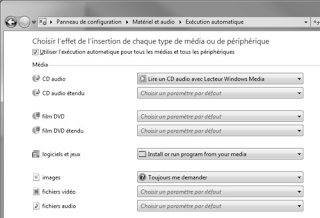






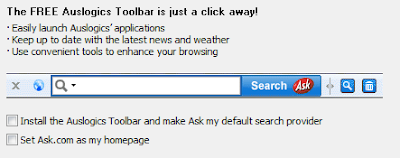



.png)



+acheter++Comment+l'installer.jpg)









